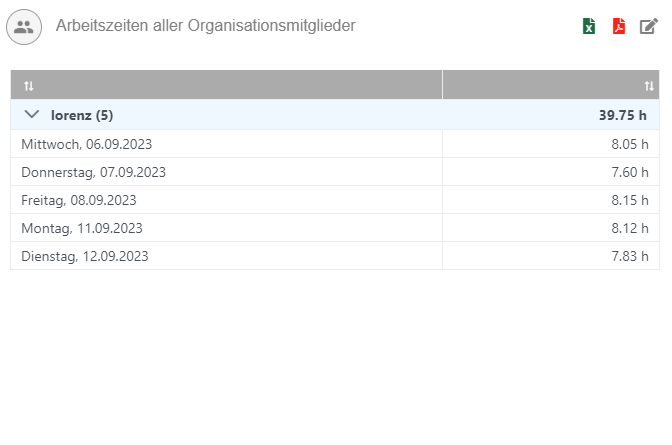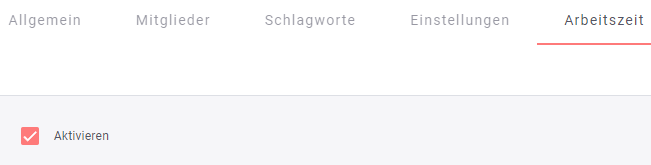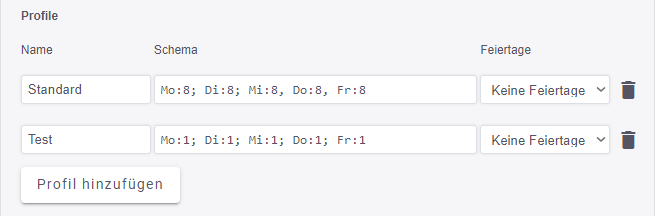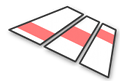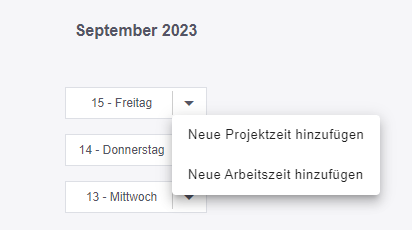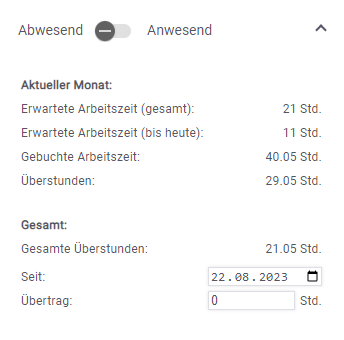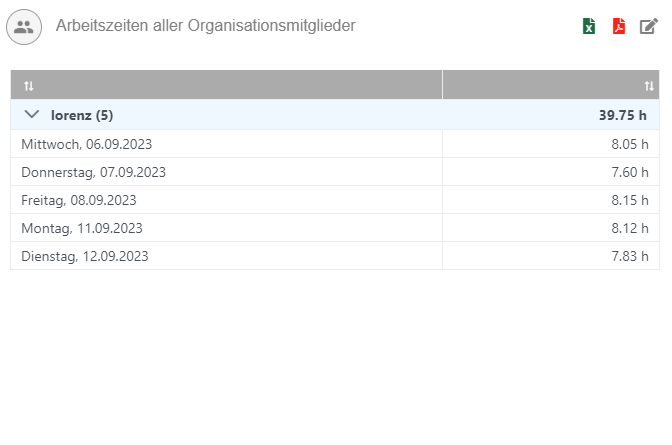Arbeitszeit
Ein Arbeitszeit-Timer ist dafür da, die reine Anwesenheitszeit einer Person in einem Team zu tracken.
Er hebt sich damit von den normalen Projektzeiten ab und es spielt keine Rolle, welche Tätigkeit ausgeübt wird, sondern lediglich für welches Team die Zeiten getrackt werden.
Einstellungen
Arbeitszeiten können nur innerhalb von Organisationen getrackt werden.
Um Arbeitszeiten und Profile einzurichten muss man Administrator dieser Organisation sein.
Arbeitszeiten aktivieren
Arbeitszeiten können nur getrackt werden, wenn dies für die jeweilige Organisation in den Einstellungen aktiviert wurde.
Dafür geht man in den Organisationseinstellungen auf den Reiter Arbeitszeit und hakt das Kästchen „Aktivieren“ an.
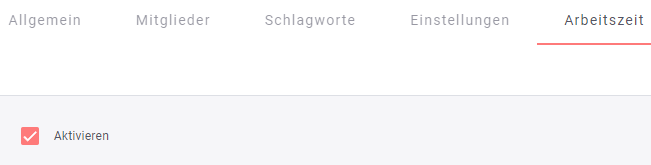
Nun sieht man dies auch in der Zeiterfassung, wenn man diese Organisation auswählt.
Man kann jetzt Arbeitszeiten erstellen und sieht in der rechten oberen Ecke eine Schaltfläche mit einen „Abwesend – Anwesend“ – Button und dazugehöriger Übersicht für die Überstunden.
Arbeitszeitprofil erstellen
Hier kann man verschiedene Arbeitszeitprofile erstellen, die auf die Mitarbeiter angepasst sind.
Dabei kann man nicht nur die einzelnen Arbeitswochen, sondern auch das ganze Jahr individuell anpassen.
Die Stunden können pro Wochentag ( Mo:8; Di:8; … ) und pro Monat ( jan:40; feb:40; … ) oder auch direkt über das Datum in eckigen Klammern ( [04.06.2023]:4; [24.08.2023]:6; ... ) angepasst werden.
Auch können prozentuale Abstufungen vorgenommen werden ( 75%(Mo:8; Di:8; …) ).
Die einzelnen Anpassungen sind dabei auch miteinander kombinierbar und können somit auf jeden Mitarbeiter einzeln zugeschnitten werden.
Des Weiteren können daneben auch internationale und regionale Feiertage zum Arbeitszeitprofil hinzugefügt werden, die dann automatisch aus der Arbeitszeit- und Überstundenberechnung herausgelassen werden.
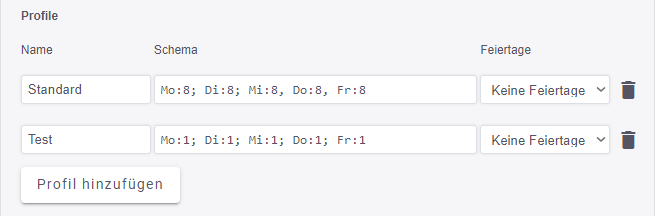
Arbeitszeitprofil zuteilen
Die erstellten Arbeitszeitprofile können nun den einzelnen Mitarbeitern der Organisation zugeteilt werden, da vielleicht manche nur Teilzeit arbeiten oder gar ganz verschiedene Arbeitswochen aufweisen.
Somit können die Arbeitszeiten und Überstunden für jeden Mitarbeiter individuell berechnet werden.

Arbeitzeit-Timer
Timer starten
Sind noch keine Zeiten für den Tag angelegt, hat man die Wahl nur eine Arbeitszeit zu erstellen oder eine Projektzeit. Wird eine Projektzeit erstellt, so erscheint auch automatisch die Arbeitszeit für diesen Tag.
Der Arbeitszeit-Timer hebt sich dabei von den Projekt-Timern ab und ist mit „Anwesenheit“ betitelt.
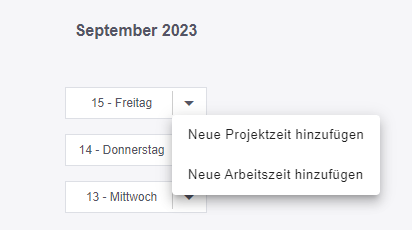
Außerdem kann die Arbeitszeit auch über den „Abwesend – Anwesend“ – Button in der rechten oberen Ecke gestartet und gestoppt werden.
Dabei startet der Timer für den aktuellen Tag.

Der Arbeitszeit-Timer startet immer automatisch mit, sobald ein anderer Timer gestartet wird.
Timer stoppen
Die Arbeitszeit kann über den „Abwesend – Anwesend“ – Button und über die Schaltfläche auf der linken Seite des Timers gestoppt werden.
Wird die Arbeitszeit gestoppt, so werden auch immer alle anderen laufenden Projekt-Timer gestoppt, damit die Arbeitszeit nicht von den aufgenommenen Projektzeiten abweicht.
Überstunden-Übersicht
In der Überstunden-Übersicht sieht jeder Mitarbeiter seine erwarteten Arbeitszeit des Monats, sowie seine bisher gebuchte Arbeitszeit und die daraus berechneten Überstunden.
Außerdem kann man sich auch seine gesamten Überstunden ab einen auswählbaren Zeitpunkt anzeigen lassen.
Dieser Zeitpunkt ist voreingestellt auf das Hinzufügen des Organisationsmitglieds.
Nicht erfasste Überstunden aus der Zeit davor kann man über den Übertrag zur Gesamtberechnung hinzufügen.
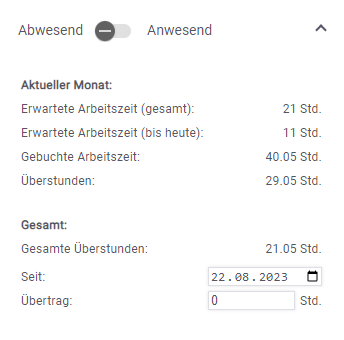
Dashboard
Zu den Arbeitszeiten gibt es auch ein entsprechendes Widget, welches die erfassten Arbeitszeiten der Mitarbeiter in einer Liste zusammenfasst.
Diese Übersicht kann auch in eine Excel oder PDF Datei umgewandelt und gespeichert werden.